Switching to a 2.4 GHz WiFi Network on Your Android Device: In today’s interconnected world, a stable and reliable WiFi connection is essential for various tasks, from browsing the web to streaming videos and playing online games. However, achieving optimal connectivity can sometimes be challenging, especially in environments with multiple electronic devices or thick walls that hinder signal strength. Switching to a 2.4 GHz WiFi network on your Android device can be a solution to such connectivity issues, offering better range and compatibility in certain situations.
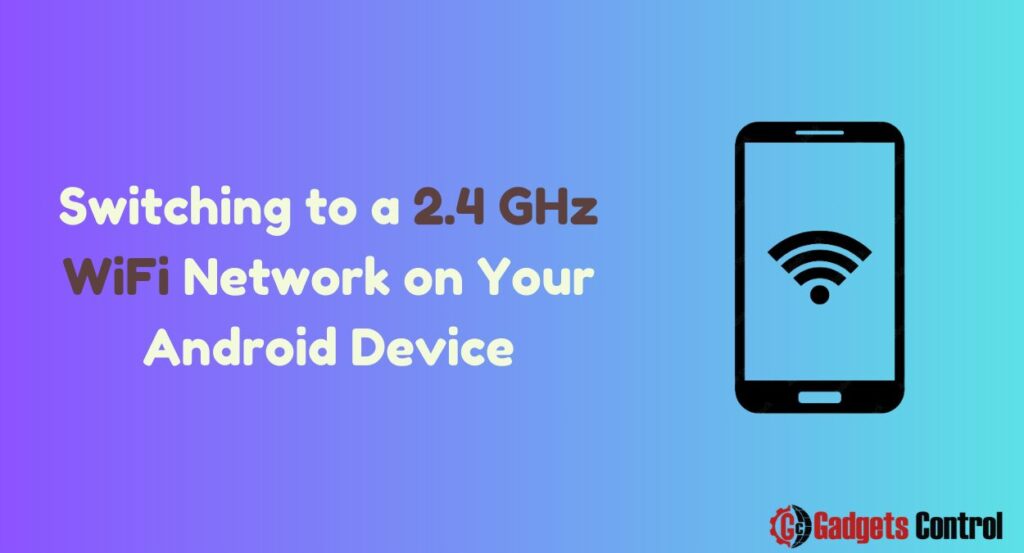
In this comprehensive guide, we’ll walk you through the process of switching your Android device to a 2.4 GHz WiFi network step by step. We’ll also discuss why you might want to make this switch, troubleshooting tips for common issues, and answer some frequently asked questions to ensure you have all the information you need.
Why Switch to 2.4 GHz WiFi on Android?
The decision to switch to a 2.4 GHz WiFi network on your Android device may be motivated by several factors, including:
1. Better Range:
The 2.4 GHz frequency band is well-suited for larger spaces and areas with many walls or obstacles that can interfere with WiFi signals. If you’re experiencing connectivity issues due to poor signal strength, switching to a 2.4 GHz network may improve your coverage.
2. Compatibility:
Some older Android devices may only support the 2.4 GHz frequency band and not the newer 5 GHz band. By switching to a 2.4 GHz network, you ensure compatibility with these devices, ensuring they can connect to your WiFi network without any issues.
3. Less Interference:
In environments with numerous electronic devices, such as apartments or crowded urban areas, the 2.4 GHz band may experience less interference compared to the 5 GHz band. This can result in more stable connections and smoother browsing experiences.
Prerequisites
Before you begin the process of switching to a 2.4 GHz WiFi network on your Android device, make sure you have the following:
- Access to your WiFi router settings.
- Knowledge of your WiFi network name (SSID) and password.
- Your Android device charged sufficiently to complete the process without interruption.
Now that you have everything you need, let’s dive into the step-by-step guide.
Step-by-Step Guide
1. Access WiFi Settings on Your Android Device
Unlock your Android device to access the home screen.
Swipe down from the top of the screen to reveal the notification panel.
Tap on the Settings icon, typically represented by a gear or cogwheel.
In the Settings menu, scroll down and tap on “Network & Internet.”
From the list of options, select “WiFi.”
You will now see a list of available WiFi networks in your vicinity.
3. Identify Your 2.4 GHz WiFi on Android
Scan the list of available WiFi networks for your network name (SSID).
Routers often differentiate between 2.4 GHz and 5 GHz networks by adding “2.4” or “5” to the SSID. Look for your network name with the “2.4” designation.
If you’re unsure which network is which, you may need to access your router settings to verify. This can usually be done by entering your router’s IP address into a web browser.
4. Connect to the 2.4 GHz Network
Tap on the SSID of your 2.4 GHz WiFi network from the list.
Enter the WiFi password when prompted. Make sure to enter it correctly to avoid authentication errors.
Tap on the “Connect” button to initiate the connection process.
5. Confirm Connection
Once connected, your Android device should indicate that it is now connected to the 2.4 GHz WiFi network.
To verify the connection, follow these steps:
- Go back to the Settings menu.
- Select “Network & Internet” and then tap on “WiFi.”
- Tap on the connected network to view its details.
- Check the frequency band; it should indicate “2.4 GHz.”
Congratulations! You have successfully switched your Android device to a 2.4 GHz WiFi network. You should now experience improved connectivity and stability, especially in areas with poor signal strength.
Troubleshooting Tips
While the process of switching to a 2.4 GHz WiFi network is relatively straightforward, you may encounter some issues along the way. Here are some troubleshooting tips to help you address common problems:
1. Network Not Visible:
If your 2.4 GHz network does not appear in the list of available networks, it may be due to your router’s settings. Ensure that your router is broadcasting the 2.4 GHz network, as some routers may disable it by default. You can adjust this setting in your router’s wireless settings.
2. Interference Issues:
Interference from other electronic devices, such as microwaves or cordless phones, can disrupt WiFi signals in the 2.4 GHz band. Try relocating your router to a different location, away from potential sources of interference, to improve signal strength and stability.
3. Router Settings:
If you are still unable to connect to the 2.4 GHz network, you may need to access your router’s settings via a web browser. Check for any restrictions or limitations on the 2.4 GHz band and make necessary adjustments to allow your device to connect successfully.
By addressing these common issues, you can ensure a smooth and hassle-free transition to a 2.4 GHz WiFi network on your Android device.
Must Read:
- Risks of Installing Apps from Unknown Sources: Superior Guidelines for Android Users in 2024
- Widget Management on Android: Comprehensive Guide in 2024
Frequently Asked Questions (FAQs)
Q1. Why should I switch to 2.4 GHz WiFi on Android?
Q2. How can I tell if my Android device is connected to 2.4 GHz WiFi?
Q3. What if my 2.4 GHz network doesn’t show up?
Q4. Can my Android device automatically switch between 2.4 GHz and 5 GHz?
Q5. Will switching to 2.4 GHz WiFi on Android affect my internet speed?
Q6. How do I access my router settings to verify my network bands?
Conclusion
Switching to a 2.4 GHz WiFi network on your Android device can significantly improve connectivity, especially in environments where range is more critical than speed. By following the step-by-step guide and troubleshooting tips outlined in this article, you should be able to seamlessly switch to the desired network and enjoy a more stable connection.
If you encounter any issues or have further questions, feel free to reach out for assistance. Happy browsing!