How to Change App Size on Android: In this comprehensive guide, you’ll learn how to optimize app sizes on your Android device to free up storage space effectively. With over 20 years of experience as an Android user, I’ve gathered valuable insights and techniques to help you manage and reduce app sizes efficiently. From clearing app cache to changing app install locations and identifying bloated apps, this guide covers everything you need to know to keep your device running smoothly. Let’s dive in!
Introduction: The Challenge of changing App Sizes
As technology evolves, so do the complexities of mobile applications. What once were simple tools and games under 10MB have now transformed into sophisticated apps exceeding 1GB in size. This exponential growth in app sizes poses a significant challenge for Android users, as limited internal storage space becomes a precious commodity.
Fortunately, Android offers flexible storage management solutions, allowing users to optimize app sizes and reclaim valuable storage space. In this guide, I’ll share my extensive experience and proven strategies for managing app sizes effectively.
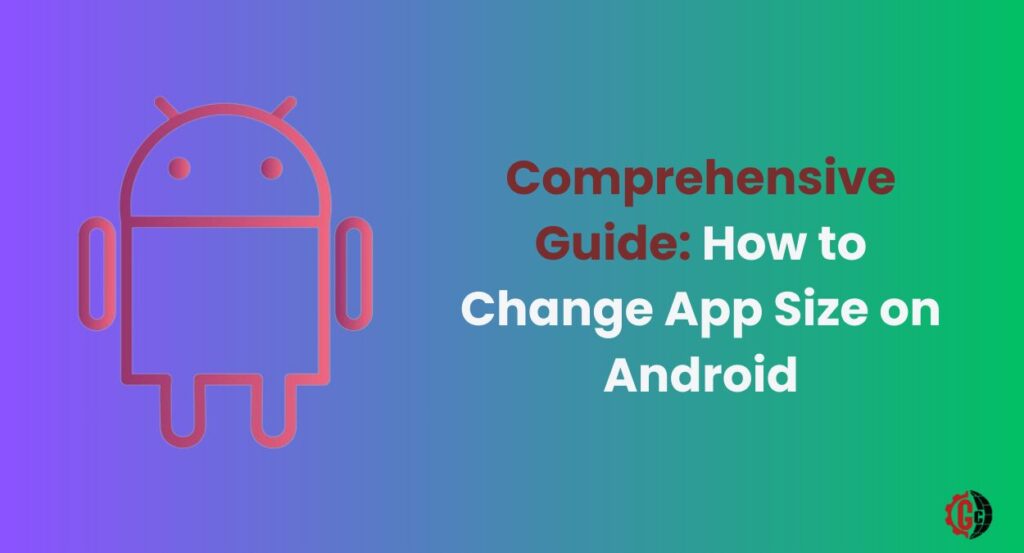
Clearing App Cache: A Quick Storage Boost
One of the quickest ways to free up storage space on your Android device is by clearing app cache. Cached data accumulates over time as apps like Chrome, YouTube, and Facebook store temporary data to enhance performance. While clearing cache provides a temporary storage boost, it’s a simple and effective solution for immediate space optimization.
Steps to Clear App Cache and change app size:
- Navigate to Settings: Access the Settings app on your Android device.
- Select Storage: Tap on the “Storage” option within the Settings menu.
- Clear Cached Data: Locate the “Cached data” section and select it to view apps with cached data.
- Clear Cache: Choose an app and tap on “Clear cache” to remove temporary data associated with that app.
Although clearing app cache offers a quick storage boost, keep in mind that cached data will gradually accumulate again over time. Therefore, it’s advisable to perform this process periodically, perhaps once a month, to maintain optimal storage efficiency.
Pros:
- Provides a quick storage boost
- Easy and straightforward process
Cons:
- Cached data rebuilds over time
- Requires regular repetition for sustained benefits
Changing App Install Location: Optimizing Storage Allocation
A more lasting solution to optimize app sizes is by changing their install location. By default, apps are installed to internal phone storage, which can quickly fill up, especially with larger apps. However, you can set apps to install on a microSD card or other external storage, thereby preserving internal storage for essential functions and media files only.
Steps to Change App Install Location:
- Access Settings: Open the Settings app on your Android device.
- Navigate to Apps: Select the “Apps” option within the Settings menu.
- Change Install Location: Tap the menu button (usually three vertical dots) and choose “App install location.”
- Select External Storage: Opt for “External” or your microSD card as the preferred install location.
- Confirm Migration: Follow prompts to migrate existing apps to the new install location whenever possible.
Changing the install location of apps offers long-term storage optimization benefits. However, note that some apps, particularly those with built-in storage, may not function properly when moved to external storage.
Pros:
- Preserves internal storage for core functions
- Ensures that app updates do not consume additional internal space
Cons:
- Manual process requiring uninstallation and reinstallation of apps
- Certain apps may encounter functionality issues when moved to external storage
Removing Unused Apps: Decluttering for Efficiency
Regularly removing unused apps is a fundamental habit for maintaining optimal storage efficiency on your Android device. It’s common for users to download apps, use them briefly, and then forget to uninstall them, leading to unnecessary clutter and wasted storage space. By identifying and removing unused apps periodically, you can reclaim significant storage space and streamline your device’s performance.
Tips for Removing Unused Apps:
- Sort by Size: Review your app list and identify apps consuming the most storage space, even if rarely used.
- Check Usage Frequency: Take note of apps that haven’t been opened in over a month, indicating potential candidates for removal.
- Eliminate Duplicates: Identify duplicate apps serving similar functions and retain only the essential ones.
- Evaluate Paid Apps: Consider uninstalling paid apps that are no longer useful or relevant to your needs.
- Utilize System Tools: Leverage built-in system tools to identify and uninstall auto-detected unused apps efficiently.
Removing unused apps not only frees up immediate storage space but also contributes to long-term storage optimization. Make it a habit to review and uninstall unnecessary apps every 1-2 months to maintain a clutter-free device environment.
Pros:
- Permanently frees up storage space
- Streamlines device performance and organization
- Identifies apps for potential replacement if needed in the future
Cons:
- Time-consuming process to evaluate each app’s utility
- Risk of unintentionally uninstalling useful apps
- Reinstallation may be necessary if needs change in the future
Also Read:
- How to Reset Hisense Android TV
- Quick Guide to Transparent Backgrounds on Android Devices for 2024
- How to Power Off Android Phone Without Touching Screen
Leveraging Android’s Storage Manager: Analyzing and Optimizing Storage
Android’s integrated storage manager offers valuable features for optimizing storage space and managing app sizes effectively. By leveraging this tool, users can gain insights into storage usage patterns, receive recommendations for storage optimization, and automate space-saving actions based on usage data.
Steps to Utilize Android’s Storage Manager:
- Access Settings: Open the Settings app on your Android device.
- Navigate to Storage: Select the “Storage” option within the Settings menu.
- Enter Storage Manager: Tap on “Storage Manager” located at the bottom of the storage settings.
- Explore Recommendations: Review storage recommendations provided by Android, such as uninstalling unused apps or clearing specific file categories.
- Enable Automation: Consider enabling the “Automatically free up space” option to allow Android to delete backed-up photos and rarely-used apps automatically when storage is low.
Android’s storage manager provides users with actionable insights and automation capabilities to optimize storage efficiently. However, it’s essential to review automated actions periodically to ensure that useful data or apps are not inadvertently deleted.
Pros:
- Automates storage optimization based on usage patterns
- Provides detailed analysis of storage usage categories
- Enables easy identification and management of files for deletion or relocation
Cons:
- Automatic deletions may result in the removal of useful data or apps
- Requires careful review of system recommendations to prevent unintended actions
- Manual selection may still be necessary for customized storage optimization
Moving Media and Files to External SD Card: Offloading Non-Essential Data
Another effective strategy for optimizing app sizes on Android devices is by moving media files such as photos, videos, and music to external SD card storage. This approach helps free up primary internal storage space, allowing apps to operate more efficiently without being encumbered by large media files.
Certainly! Here’s a set of FAQs tailored to the content provided on changing app size on Android:
1. Why do app sizes on Android keep increasing over time?
2. How does clearing app cache help in freeing up storage space?
3. Can changing the app install location affect app performance?
4. Is it necessary to uninstall and reinstall apps when changing the install location?
5. How often should I review and uninstall unused apps?
6. Can Android’s storage manager automatically optimize storage space?
7. Are there any risks associated with moving media files to an external SD card?
In conclusion, mastering the art of managing app size on Android devices is essential for optimizing storage space and ensuring smooth device performance. With the ever-increasing complexity and size of mobile applications, users face the challenge of balancing functionality with limited storage capacity. However, by implementing the strategies outlined in this comprehensive guide, users can take control of their app sizes and reclaim valuable storage space effectively.
From clearing app cache to changing app install locations, uninstalling unused apps, leveraging Android’s storage manager, moving media files to external SD cards, and identifying and removing bloated apps, users have a variety of tools and techniques at their disposal. By adopting proactive storage management habits and staying vigilant, users can maintain optimal storage efficiency and prevent storage-related issues on their Android devices.