Quick Info about Change Emoji Color on Android: In the digital age, emojis have become an essential part of our online communication. They add personality and emotion to our text messages, social media posts, and emails. However, sometimes the default emoji color might not match your personal style or the message you want to convey. If you’re an Android user, you might be wondering how to change the color of your emojis. This guide will walk you through everything you need to know about changing emoji colors on Android in 2024.
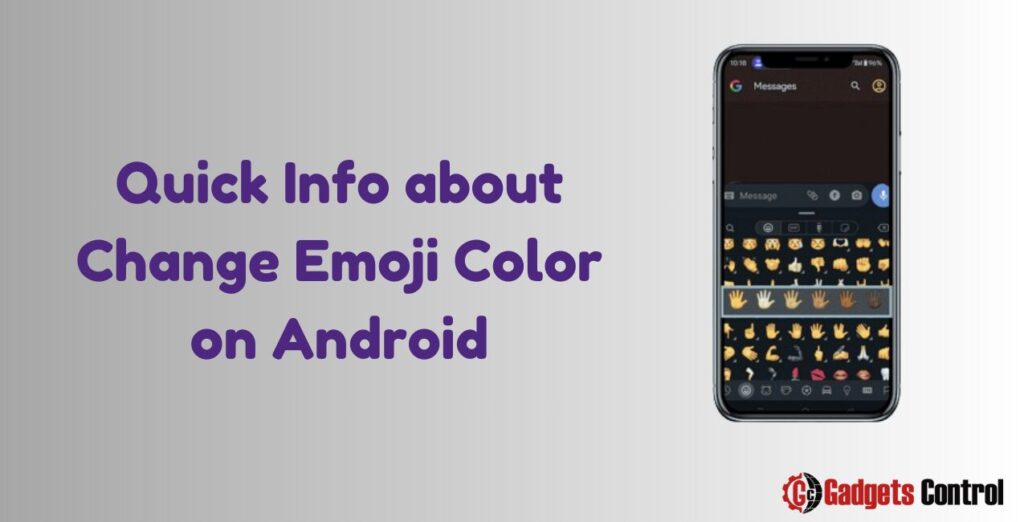
Table of Contents
- Introduction
- Understanding Emoji Color Options
- Changing Emoji Color in Messaging Apps
- Changing Emoji Color in Keyboards
- Custom Emoji Apps
- Rooting Your Android Device
- Using Emoji Packs
- Best Practices for Using Colored Emojis
- Conclusion
- FAQs
Introduction
Emojis have evolved significantly since their inception. Originally created in Japan in the late 1990s, emojis have grown from a simple set of smiley faces and icons to a vast library of expressive images. In 2024, Android devices offer various ways to personalize emojis, allowing users to change their colors and appearances to suit individual preferences.
Change Emoji Color on Android is not as straightforward as it might seem. It involves navigating through different settings, apps, and sometimes even modifying your device. This guide aims to simplify the process, providing you with step-by-step instructions and tips to customize your emoji experience on Android.
Understanding Emoji Color Options
Before diving into the methods to Change Emoji Color on Android, it’s essential to understand the types of emoji color options available. Emojis typically come in the following color variations:
- Default Emoji Colors: These are the standard colors that come pre-installed on your device. For example, the yellow skin tone for smiley faces or the default colors for objects and symbols.
- Skin Tone Modifiers: Many emojis, especially human-like emojis, offer skin tone modifiers. These allow you to select different skin tones, typically ranging from light to dark.
- Custom Emoji Colors: Some apps and keyboards allow more extensive customization, letting you change the color of emojis beyond the standard options.
Changing Emoji Color in Messaging Apps
Different messaging apps provide various ways to change emoji colors. Here are some popular messaging apps and how to modify emoji colors within them.
WhatsApp is one of the most popular messaging apps globally, and it offers some customization options for emojis.
- Using Skin Tone Modifiers:
- Open WhatsApp and go to any chat.
- Tap on the emoji icon to open the emoji keyboard.
- Select an emoji that supports skin tone modifiers (e.g., thumbs up, waving hand).
- Press and hold the emoji to bring up the skin tone options.
- Select your preferred skin tone.
- Using Stickers:
- Open WhatsApp and go to any chat.
- Tap on the sticker icon next to the emoji icon.
- Browse or search for stickers that match your preferred color theme.
- Download and use the stickers as needed.
Facebook Messenger
Facebook Messenger also allows some degree of emoji customization.
- Using Skin Tone Modifiers:
- Open Facebook Messenger and start a chat.
- Tap on the emoji icon to open the emoji keyboard.
- Select an emoji that supports skin tone modifiers.
- Press and hold the emoji to bring up the skin tone options.
- Select your preferred skin tone.
- Using Custom Stickers:
- Open Messenger and go to any chat.
- Tap on the sticker icon.
- Browse through the available sticker packs or search for specific stickers.
- Download and use the stickers as needed.
Google Messages
Google Messages is the default messaging app on many Android devices, and it supports emoji customization to some extent.
- Using Skin Tone Modifiers:
- Open Google Messages and start a conversation.
- Tap on the emoji icon to open the emoji keyboard.
- Select an emoji that supports skin tone modifiers.
- Press and hold the emoji to bring up the skin tone options.
- Select your preferred skin tone.
- Using Emoji Kitchen:
- Google Messages offers a feature called Emoji Kitchen, which allows you to create custom emoji stickers by combining different emojis.
- Open Google Messages and tap on the emoji icon.
- Select an emoji, then look for the suggested combinations above the keyboard.
- Choose a combination to create a unique emoji sticker.
Changing Emoji Color in Keyboards
Several third-party keyboards provide extensive emoji customization options. Here are some popular keyboards and how to use them.
Gboard
Gboard, Google’s official keyboard app, offers a wide range of emoji customization features.
- Using Skin Tone Modifiers:
- Install and set up Gboard as your default keyboard.
- Open any app that allows text input and bring up the Gboard keyboard.
- Tap on the emoji icon to open the emoji keyboard.
- Select an emoji that supports skin tone modifiers.
- Press and hold the emoji to bring up the skin tone options.
- Select your preferred skin tone.
- Using Emoji Kitchen:
- Open Gboard and tap on the emoji icon.
- Select an emoji, then look for the suggested combinations above the keyboard.
- Choose a combination to create a unique emoji sticker.
SwiftKey
SwiftKey, another popular keyboard app, also offers emoji customization options.
- Using Skin Tone Modifiers:
- Install and set up SwiftKey as your default keyboard.
- Open any app that allows text input and bring up the SwiftKey keyboard.
- Tap on the emoji icon to open the emoji keyboard.
- Select an emoji that supports skin tone modifiers.
- Press and hold the emoji to bring up the skin tone options.
- Select your preferred skin tone.
- Using Custom Themes:
- Open the SwiftKey app and go to the Themes section.
- Browse through the available themes and select one that matches your preferred emoji color scheme.
- Apply the theme and use the keyboard with your new custom emojis.
Custom Emoji Apps
For those who want even more control over their emoji customization, several apps offer advanced options. Here are two popular ones.
Bitmoji
Bitmoji allows you to create personalized avatars and use them as emojis.
- Creating Your Avatar:
- Download and install the Bitmoji app from the Google Play Store.
- Open the app and sign in or create a new account.
- Follow the prompts to create your personalized avatar.
- Customize the avatar’s features, including skin tone, hair color, and outfit.
- Using Bitmojis in Messaging Apps:
- Once your avatar is created, you can use Bitmojis in various messaging apps.
- Open a messaging app and tap on the emoji icon.
- Switch to the Bitmoji keyboard or tap on the Bitmoji icon.
- Browse through your personalized Bitmojis and select one to send.
Emoji Switcher
Emoji Switcher allows you to change the entire emoji set on your Android device.
- Installing Emoji Switcher:
- Download and install the Emoji Switcher app from the Google Play Store.
- Open the app and follow the instructions to grant the necessary permissions.
- Switching Emoji Sets:
- Open Emoji Switcher and browse through the available emoji sets.
- Select the emoji set you want to use and apply it.
- Your device will restart, and the new emoji set will be applied system-wide.
Rooting Your Android Device
For advanced users, rooting your Android device provides the highest level of customization. Rooting allows you to modify system files and install custom ROMs, which can include custom emoji sets.
Steps to Root Your Android Device
- Backup Your Data: Rooting can potentially erase all data on your device, so it’s essential to back up your data first.
- Unlock Bootloader: Unlocking the bootloader is the first step in rooting. The process varies by device, so search for specific instructions for your model.
- Install a Custom Recovery: A custom recovery, like TWRP, allows you to install custom ROMs and other modifications.
- Root Your Device: Use a tool like Magisk to root your device. Follow the instructions provided by the tool to complete the process.
Using Custom Emoji Sets
Once your device is rooted, you can install custom emoji sets.
- Download a Custom Emoji Set: Search for custom emoji sets online. Popular sources include XDA Developers and other Android customization forums.
- Install the Emoji Set: Use a file manager with root access to replace the default emoji font file with the custom one.
- Reboot Your Device: Restart your device to apply the changes.
Using Emoji Packs
Some apps and services offer emoji packs that you can install and use
without rooting your device. These packs can include themed emojis, holiday emojis, and more.
Installing Emoji Packs
- Download an Emoji Pack: Search for emoji packs on the Google Play Store or other trusted sources.
- Install the Pack: Follow the installation instructions provided by the app or service.
- Apply the Emoji Pack: Open your messaging app or keyboard and switch to the new emoji pack.
Must Read:
- Quick Guide to Reset and Calibrate Touch Screen: Best Explanation on Android in 2024
- Tips for Blocking Calls from Interrupting Music Playback on Android: Quick Guide in 2024
- Widget Management on Android: Comprehensive Guide in 2024
Best Practices for Using Colored Emojis
Using colored emojis can enhance your online communication, but it’s important to use them appropriately. Here are some best practices:
- Consider Context: Use emojis that match the context of your message. For example, use professional-looking emojis in work-related communications.
- Avoid Overuse: While emojis are fun, overusing them can make your messages look unprofessional or cluttered.
- Be Mindful of Recipients: Not everyone might appreciate colored or customized emojis. Consider your audience before using them.
- Stay Updated: Emoji trends change over time. Stay updated with the latest emoji packs and customizations to keep your communication fresh.
FAQs for Change Emoji Color on Android
Can I change the color of all emojis on Android?
Do I need to root my device to change emoji colors?
Are custom emoji apps safe to use?
Will changing emoji colors affect other users?
How do I revert to the default emoji set?
Conclusion
Change Emoji Color on Android in 2024 offers a variety of options, from using skin tone modifiers in messaging apps to installing custom emoji sets on rooted devices. Whether you prefer simple modifications or advanced customizations, this guide provides the information you need to personalize your emoji experience. Remember to use emojis thoughtfully to enhance your communication effectively.